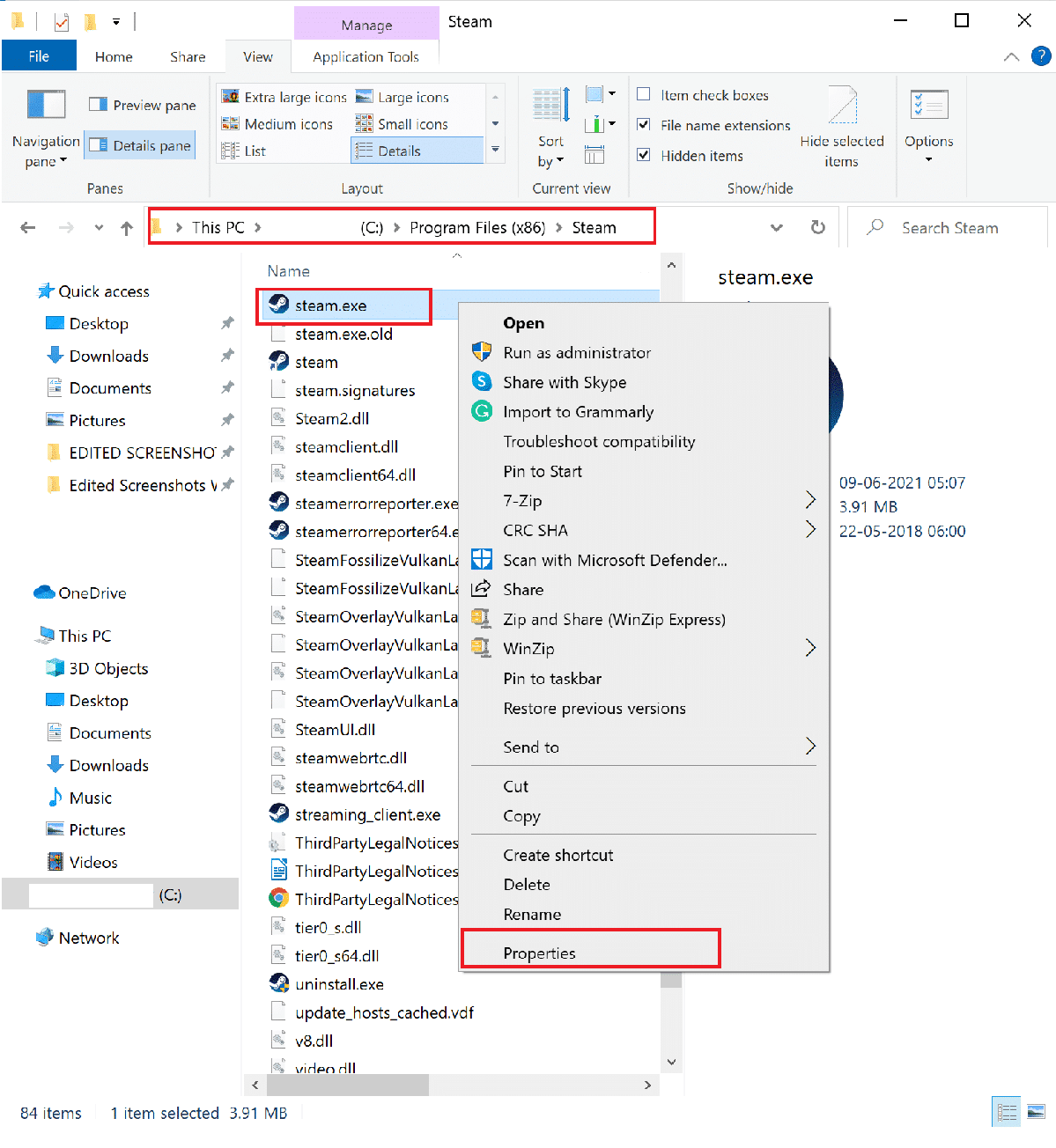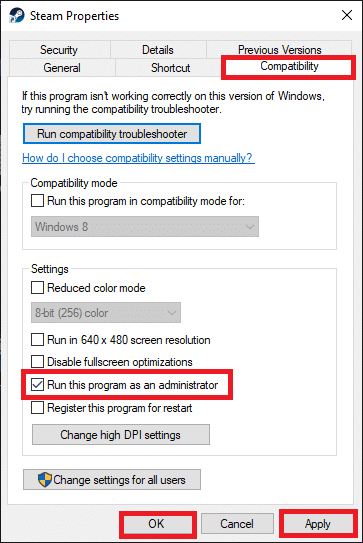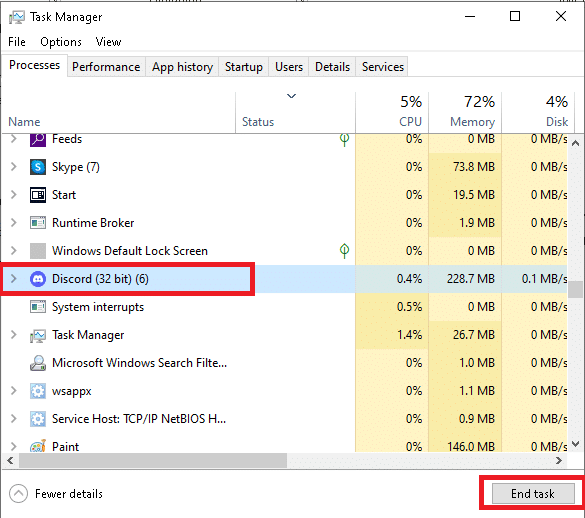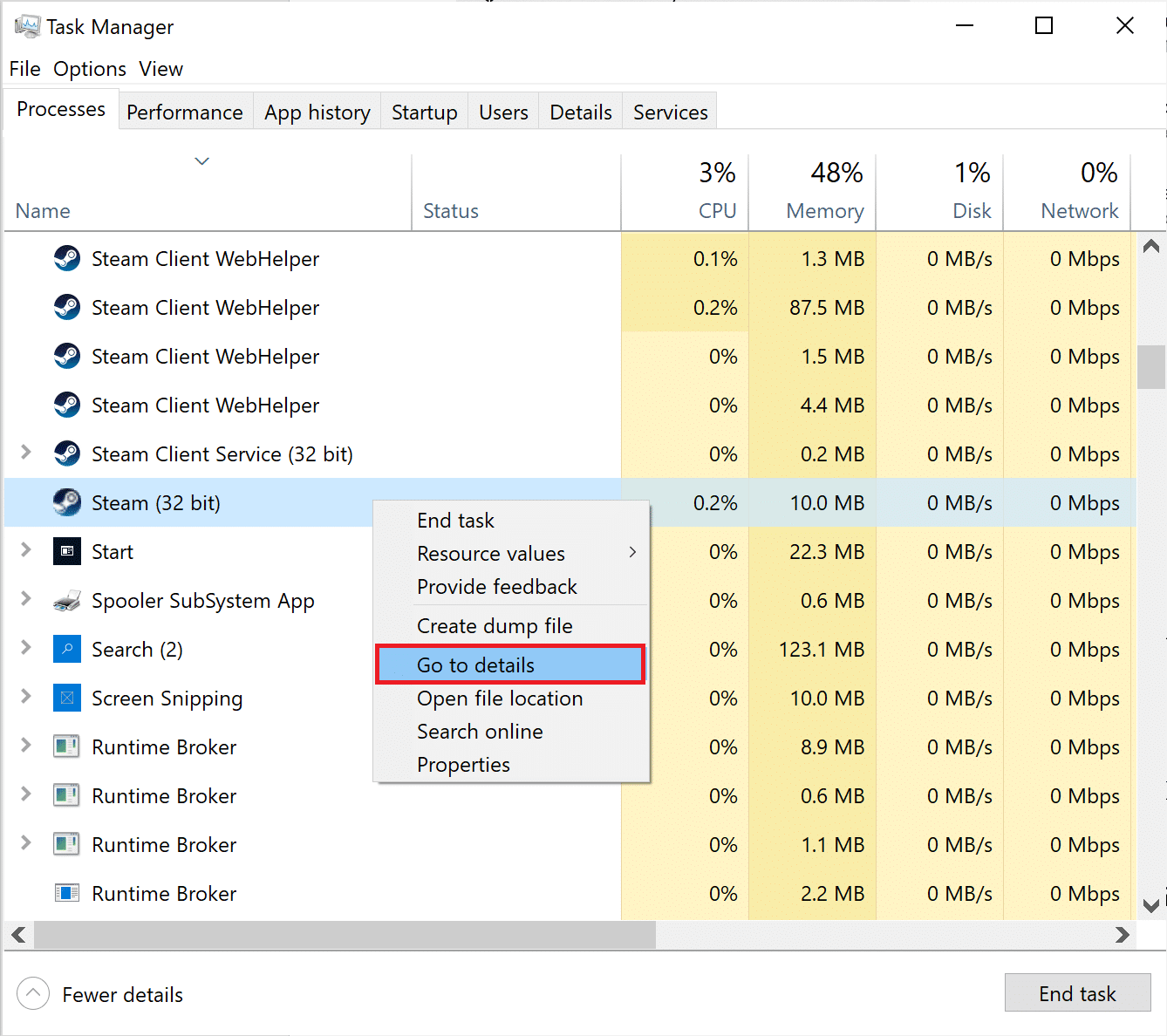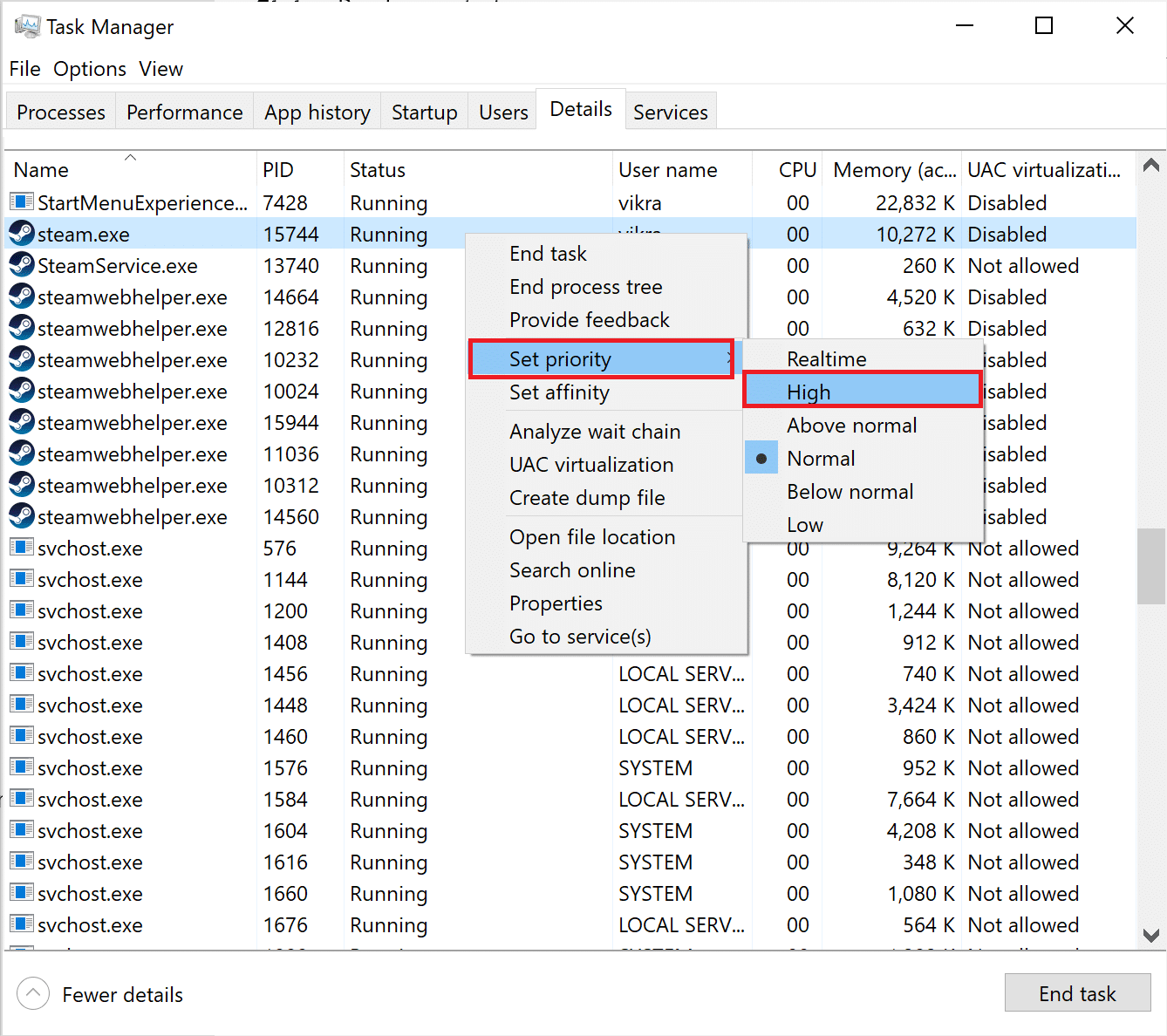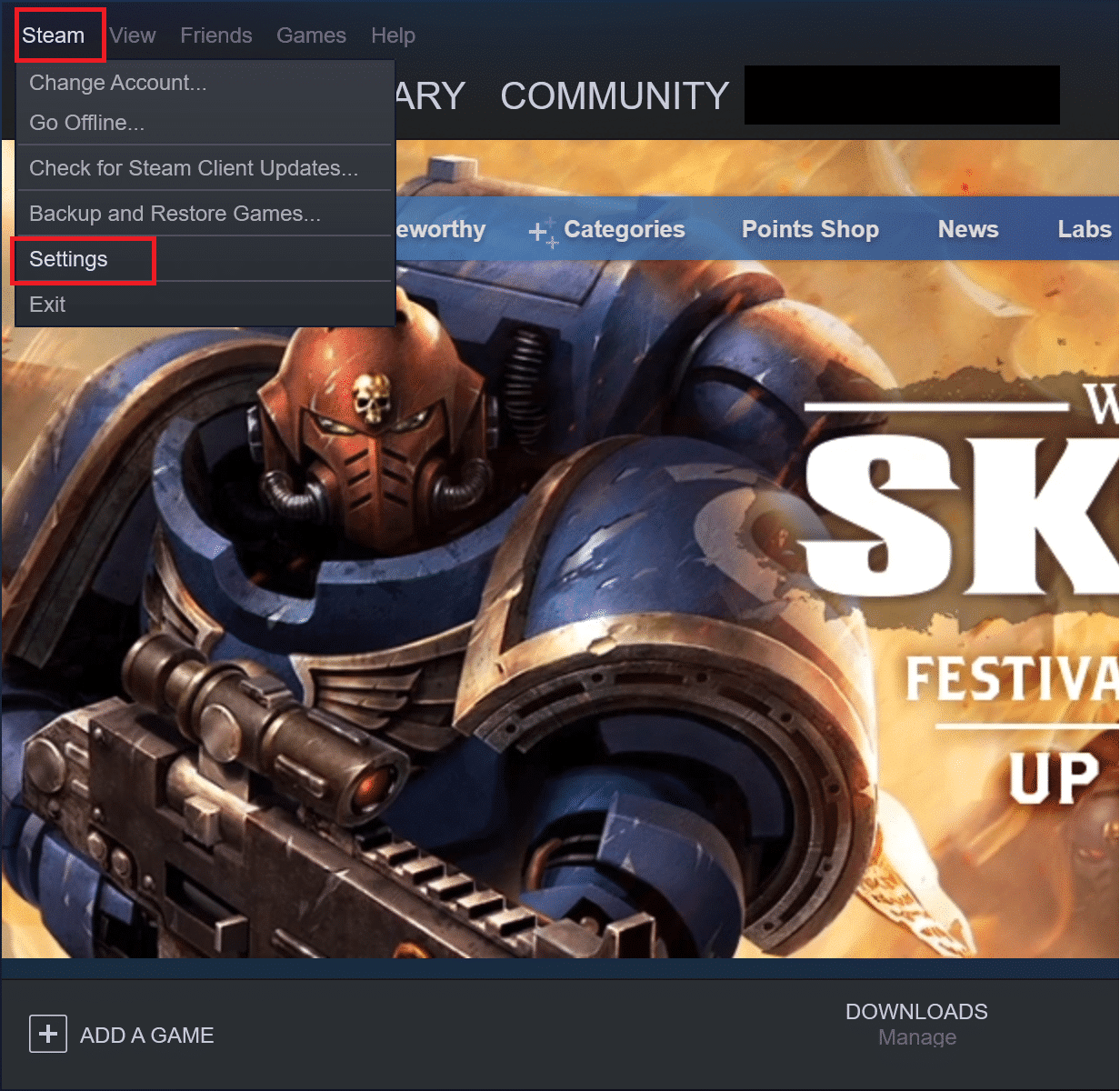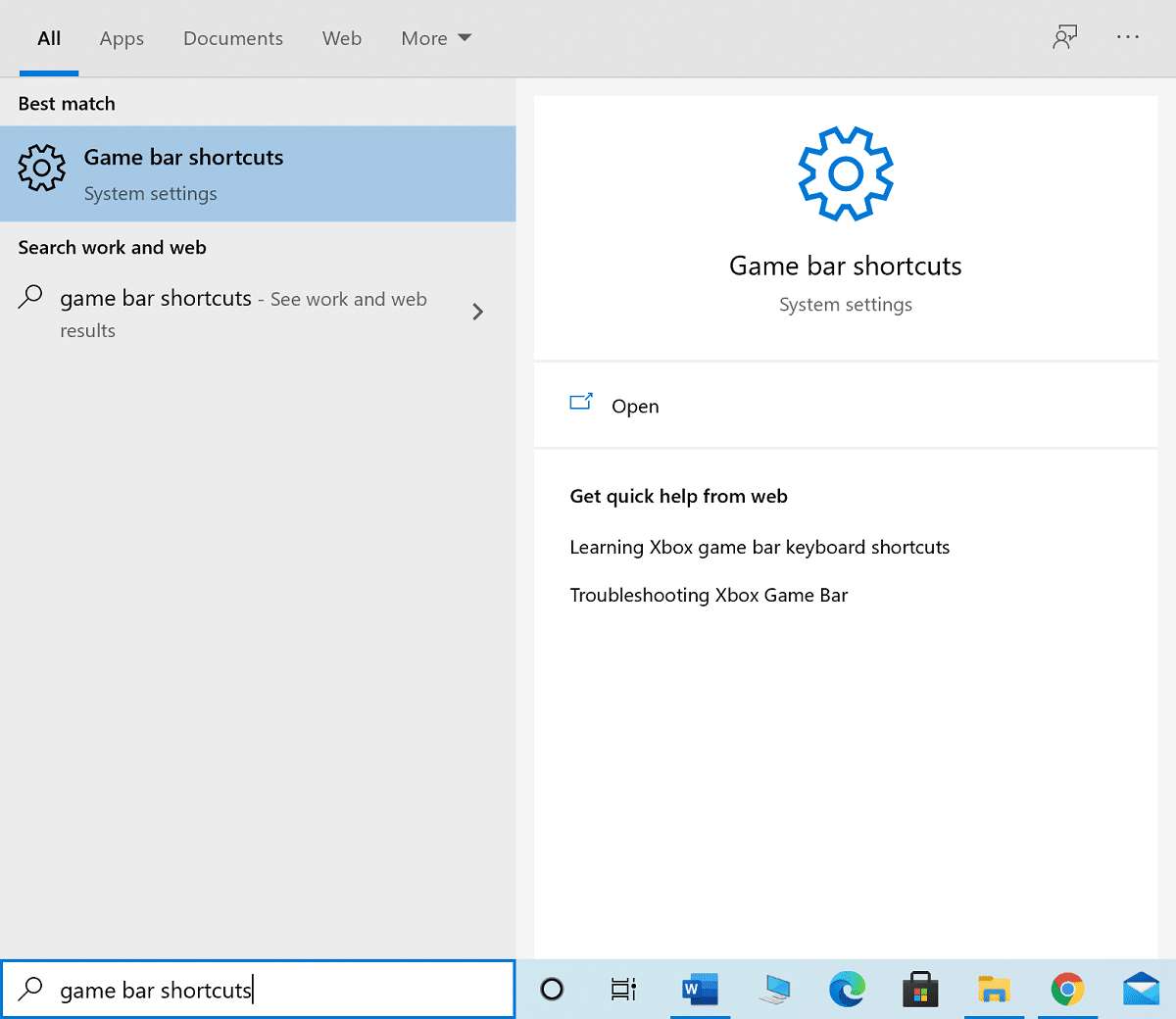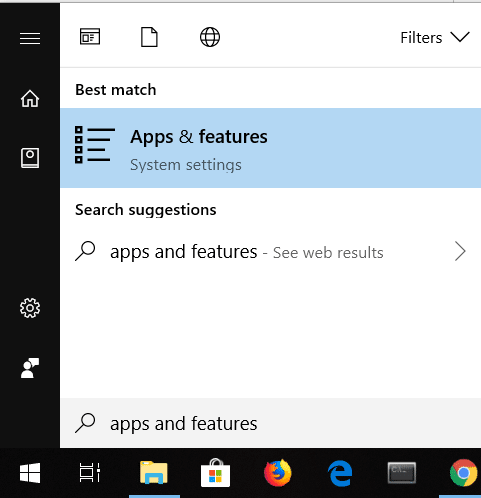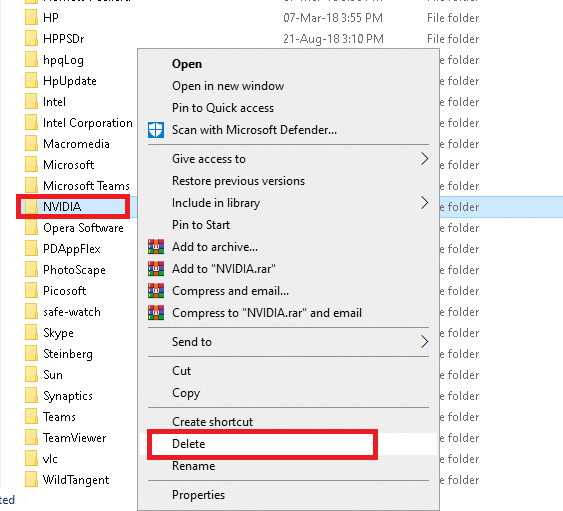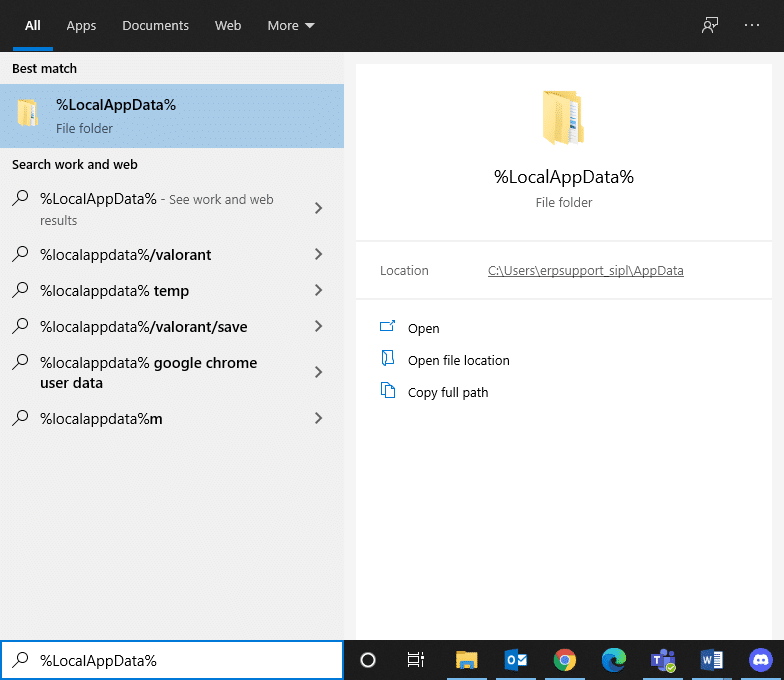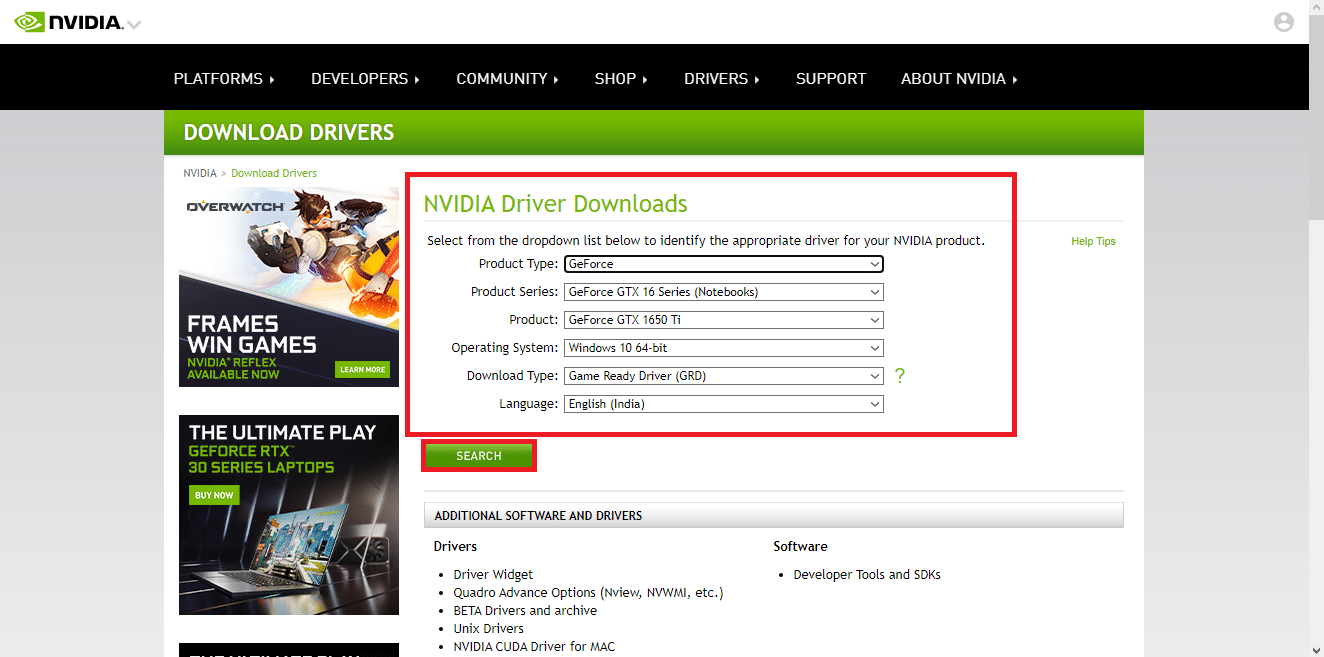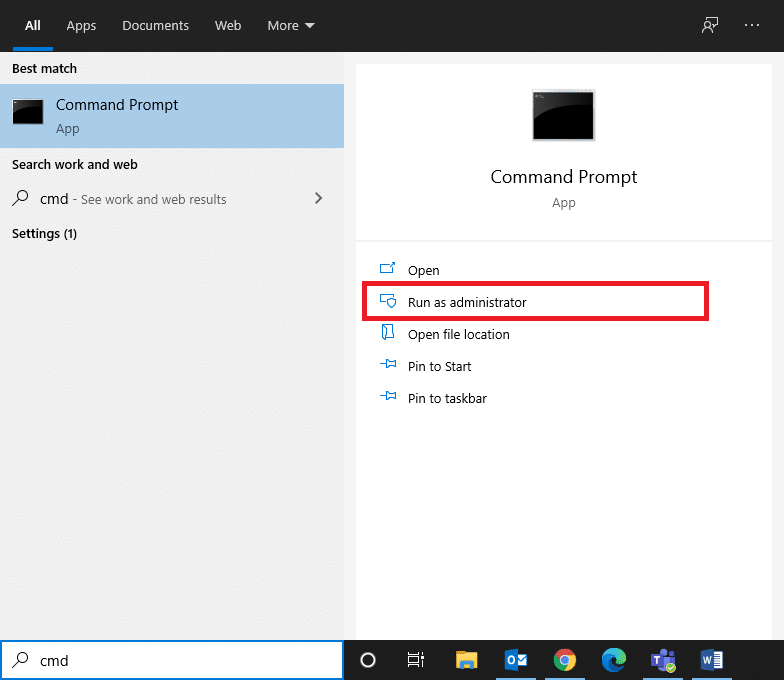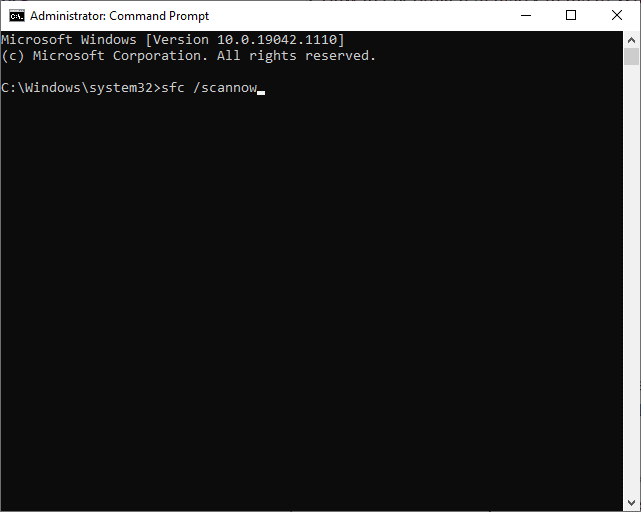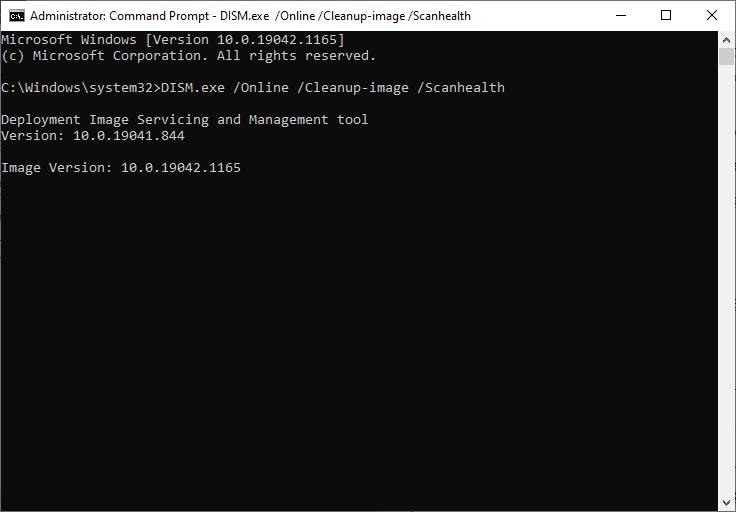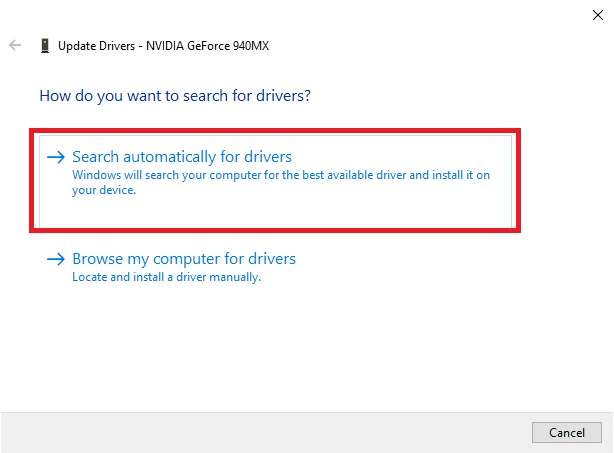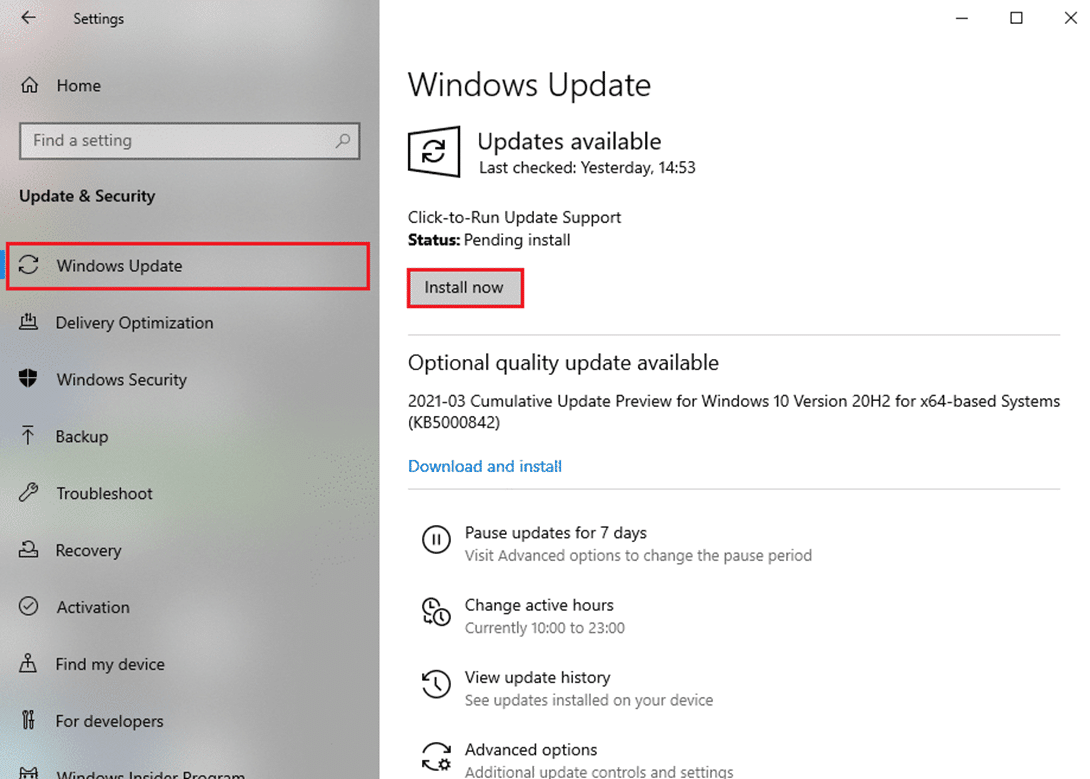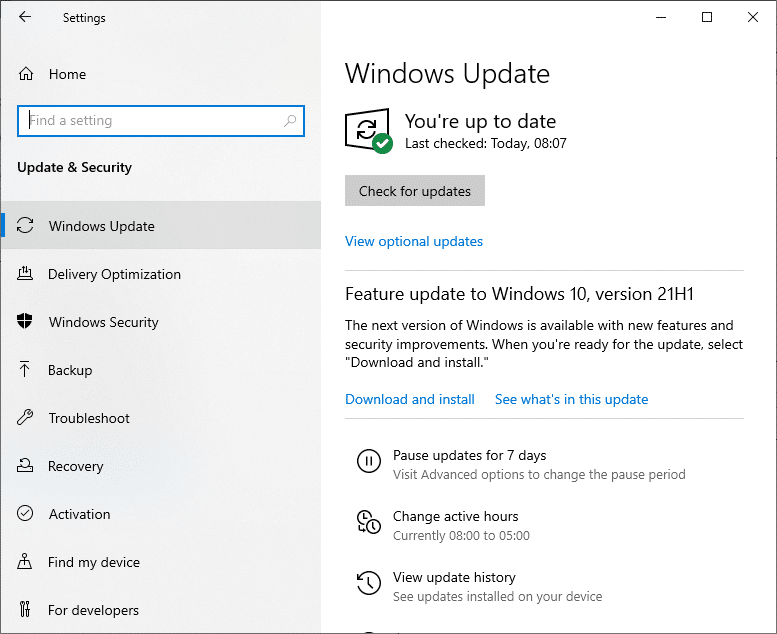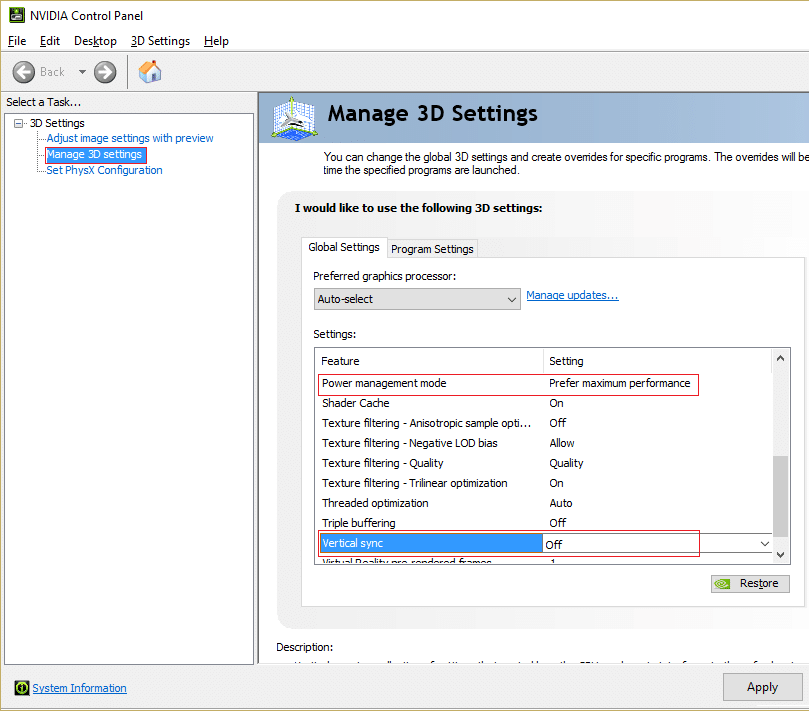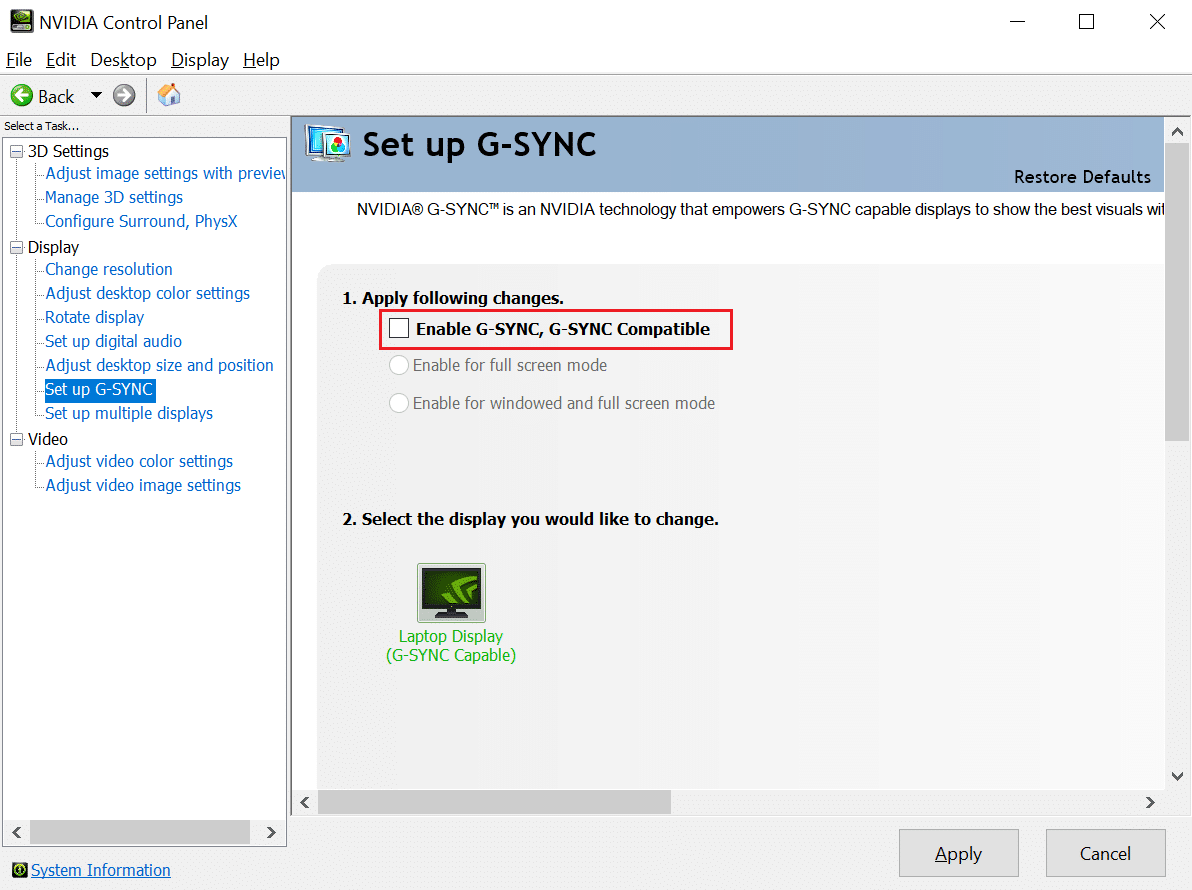How to Fix Call of Duty Dev Error 6068
While playing Call of Duty, you may encounter several errors like Dev error 6071, 6165, 6328, 6068, and 6065. Dev error 6068 occurs when you press Play displaying the message: DEV ERROR 6068: DirectX encountered an unrecoverable error. To contact customer service support, go to http://support.activision.com/modernwarfare. The game then shuts down and does not respond, at all.
How to Fix Call of Duty Dev Error 6068 What Causes COD Warzone Dev Error 6068? Method 1: Run Game as Administrator Method 2: Disable Background Apps & Set COD as High Priority Method 3: Disable In-game Overlay Method 4: Turn off Windows Game Bar Method 5: Reinstall GeForce Experience Method 6: Run SFC and DISM Method 7: Update or Reinstall Graphics Card Drivers Method 8: Update Windows OS Method 9: Change Graphics Card Settings (For NVIDIA) Method 10: Reinstall Call of Duty Method 11: Reinstall DirectX Method 12: Reinstall Shader cache Method 13: Hardware Changes Method 14: Contact COD Support
What Causes COD Warzone Dev Error 6068?
The COD Warzone Dev Error 6068 is not likely to be caused by any network or connectivity issues. The reasons could be:
Erroneous Windows update: When you have an update pending in your system or if your system has a bug. Outdated/ Incompatible Drivers: If the current drivers in your system are incompatible or outdated with the game files. Bugs in Game Files: If you face this error frequently, then it might be due to the glitches and bugs in your game files. Corrupt or Damaged System Files: Many gamers face Warzone Dev Error 6068 when they have corrupt or damaged files in your system. Conflict with Third-party applications: Sometimes, an unknown application or program in your system might lead to this issue. Minimum requirements not met – If your PC does not meet the minimum requirements needed to run Call of Duty, you may face various errors.
Read here to learn the official list of System Requirements for this game. A list of methods to fix Call of Duty Error 6068 is compiled and arranged according to user convenience. So, one by one, implement these until you find a solution for your Windows PC.
Method 1: Run Game as Administrator
If you do not have the required administrative rights to access files and services in Call of Duty, then you might face Warzone Dev Error 6068. However, running the game as an administrator can resolve the issue.
Go to the Call of Duty folder from File Explorer.
Right-click on the .exe file of Call of Duty and select Properties. Note: The image below is an example given for the Steam app instead.
In the Properties window, switch to the Compatibility tab.
Now, check the box Run this program as an administrator.
Finally, click on Apply > OK to save the changes.
Method 2: Disable Background Apps & Set COD as High Priority
There may be plenty of applications that run in the background. This will increase the CPU and memory space, thereby affecting the performance of the game and the system. Call of Duty is the kind of game that requires a lot out of CPU and GPU. Thus, you need to set Call of Duty processes to High Priority so that your computer favors the game over other programs and allocates more CPU and GPU to run it. Here’s how to do so:
Launch Task Manager by pressing Ctrl + Shift + Esc keys together.
In the Processes tab, search and select the unnecessary tasks running in the background. Note: Prefer to select a third-party program or application and avoid selecting Windows and Microsoft services. For Example, Discord or Skype.
Click on End Task for all such tasks. Also, close Call of Duty or Steam client.
Right-click on Call of Duty and select Go to details. Note: Images shown are examples using the Steam application and for illustration purposes only.
Here, right-click on Call of Duty and click Set Priority > High, as highlighted.
Also Read: How to Fix High CPU Usage on Windows 10
Method 3: Disable In-game Overlay
Some programs, such as Nvidia GeForce Experience, Game Bar, Discord Overlay, and AMD Overlay allow you to enable in-game overlay features. However, they might also cause the said error. Hence, avoid running the following services when you are in-game:
MSI gaming app afterburner metrics Video/audio recording Share menu Broadcasting Service Instant replay Performance monitoring Notifications Taking screenshots
Note: Depending on the gaming program you use, the steps to disable in-game overlay may vary. Follow the below-mentioned steps to disable in-game overlay in Steam:
Disable all Call of Duty processes in Task Manager, as explained earlier.
Launch Steam Client on your Windows 10 desktop/laptop.
From the top left corner of the window, go to Steam > Settings, as shown.
Next, click on the In-Game tab from the left pane.
Now, uncheck the box next to the option titled Enable the Steam Overlay while in-game, as highlighted below.
Lastly, click on OK.
Method 4: Turn off Windows Game Bar
Few users have reported that you can fix Call of Duty Modern Warfare Dev Error 6068 when you turn off the Windows game bar.
Type Game bar shortcuts in the Windows search box and launch it from the search result, as shown.
Toggle off the Xbox Game Bar, as depicted.
Note: Make sure to disable any other application that you use for performance Monitoring and In-game overlay as explained in the next method. Also Read: Fix Fallout 76 Disconnected from Server
Method 5: Reinstall GeForce Experience
Some issues in the NVIDIA GeForce Experience might also cause the said issue. Hence, reinstalling the same should fix Warzone Dev Error 6068.
Use the Windows search bar to search and launch Apps & Features, as depicted.
Type NVIDIA in the Search this list field.
Select NVIDIA GeForce Experience and click on Uninstall as shown.
Now to delete the cache from the system, follow the given steps. 4. Click the Windows Search box and type %appdata%.
Select the AppData Roaming folder and go to the NVIDIA folder.
Now, right-click on it and click Delete.
Click the Windows Search box again and type %LocalAppData%.
Find the NVIDIA folders in your Local AppData folder and Delete these as earlier.
Restart your PC.
Download NVIDIA GeForce Experience in relevance to your operating system through its official website.
Click on the downloaded file and follow the on-screen instructions to complete the installation process.
Lastly, reboot your system again. Also Read: How to Disable or Uninstall NVIDIA GeForce Experience
Method 6: Run SFC and DISM
Windows 10 users can automatically scan and repair their system files by running System File Checker and DISM. They are built-in tools that let the user delete files and fix Call of Duty Modern Warfare Dev Error 6068. Method 6A: Run SFC
Search cmd in the Windows search bar. Click on Run as administrator to launch Command Prompt with administrative privileges, as depicted.
Type sfc /scannow and hit Enter. Now, the System File Checker will begin its scanning process.
Wait for the Verification 100 % completed statement, and once done, restart your system. Also Read: Fix CoD Black Ops 2 Unhandled Exception Caught Error Method 6B: Run DISM
Launch Command Prompt with administrative privileges as earlier.
Type Dism /Online /Cleanup-Image /CheckHealth and hit Enter. The Check Health command will check your machine for corrupt files.
Type Dism /Online /Cleanup-Image /ScanHealth. Press Enter key to execute. The Scan Health command will do an in-depth scan and take a little longer to complete.
If the scan finds corrupt files in your system, go to the next step to repair them. 4. Type Dism /Online /Cleanup-Image /RestoreHealth and hit Enter. This command will scan and repair all corrupt files on your system.
- Finally, wait for the process to run successfully and close the window. Restart your PC and check if Call of Duty Error 6068 is fixed or not.
Method 7: Update or Reinstall Graphics Card Drivers
To fix Warzone Dev Error 6068 in your system, try updating or reinstalling the drivers to the latest version. Method 7A: Update Display Adapter Drivers
Launch Device Manager from the Windows search bar, as shown
Double-click on Display adapters.
Now, right-click on your video card driver and select Update driver, as highlighted.
Now, click on Search automatically for drivers to allow Windows to locate and install a driver.
5A. Now, the drivers will update to the latest version, if they are not updated. 5B. If they are already in an updated stage, the screen displays, “Windows has determined that the best driver for this device is already installed. There may be better drivers on Windows Update or on the device manufacturer’s website”.
- Restart the computer, and check if you have fixed Warzone Dev Error 6068. Method 7B: Reinstall Display Adapter Drivers If the said issue still persists, reinstalling the drivers might help. Refer to Method 4 to do the same. Also Read: Fix League of Legends Frame Drops
Method 8: Update Windows OS
If you did not obtain any fix by the above methods, then there are chances that you might have bugs in your system. Installing the new update will help you fix these and potentially, fix Dev Error 6068.
Press the Windows + I keys together to open Settings in your system.
Now, select Update & Security.
Now, select Check for Updates from the right panel.
4A. Click on Install now to download and install the latest update available.
4B. If your system is in an updated state, then it will show You’re up to date message, as shown below.
- Restart your PC and check if the issue is resolved now.
Method 9: Change Graphics Card Settings (For NVIDIA)
The COD Warzone Dev Error 6068 may be occurring because your system cannot handle heavy graphics settings that are enabled for the graphics card. Listed below are modifications that you can make to the graphics card settings to fix this issue. Note: The steps written in this method are for NVIDIA Control Panel. If you use any other graphics processor such as AMD, make sure to go to the respective program settings and implement similar steps. Setting 1: Vertical Sync Settings
Right-click on the Desktop and select NVIDIA Control Panel from the given menu.
Click on Manage 3D settings from the left pane.
In the right pane, turn Vertical sync Off and set Power Management Mode to Prefer Maximum Performance, as highlighted.
Setting 2: Disable NVIDIA G-Sync
Open the NVIDIA Control Panel as before.
Navigate to Display > Set up G-SYNC.
From the right pane, uncheck the box next to the option titled Enable G-SYNC.
Method 10: Reinstall Call of Duty
Reinstalling the game will fix all the issues related to it. :
Launch the Battle.net webpage and click on the Call of Duty icon.
Select Uninstall and follow the on-screen instructions to complete the process.
Reboot your PC
Download the game from here.
Follow all the instructions to complete the installation. Also Read: Fix ARK Unable to Query Server Info for Invite
Method 11: Reinstall DirectX
DirectX is an Application Programming Interface (API) that allows computer programs to communicate with the hardware. You may be receiving Dev Error 6068 because the DirectX installation on your system is corrupt. DirectX End-User Runtime Web Installer will help you to repair any/all corrupt files in the currently installed version of DirectX on your Windows 10 PC.
Click here to visit the official Microsoft website and click on Download, as shown below. This will download DirectX End-User Runtime Web Installer.
Click on the downloaded file and run the installer. Follow the on-screen instruction to install the files in a directory of your choosing.
Navigate to the directory where you installed the files. Locate the file titled DXSETP.exe and double-click on it.
Follow the on-screen instruction to finish the repair of corrupt DirectX files on your PC, if any.
You may choose to delete the DirectX End-User Runtime installation files once the above process is complete.
Method 12: Reinstall Shader cache
Shader Cache contains temporary shader files that are responsible for the light and shadow effects of your game. The shader cache is maintained so that shader files do not have to be generated every time you launch the game. However, it is possible that files in your shader cache have gotten corrupt, thereby resulting in COD Warzone Dev Error 6635 or 6068. Note: The shader cache will be regenerated with new files the next time you launch the game. Here’s how you can delete the shader cache:
- Kill all Call of Duty processes in the Task Manager as instructed in Method 2.
- In File Explorer, navigate to Documents > Call of Duty Modern Warfare.
- Locate a folder called Players. Back up the folder by copy-pasting the folder on your Desktop.
- Finally, delete the Players folder. Note: If there is a players2 folder, take a backup and delete that folder too. Launch Call of Duty. The shader cache will be regenerated. Check if any error pops up now.
Method 13: Hardware Changes
If the error is still not rectified, you need to make changes to the hardware on your system like:
Increase or Change RAM Install a better Graphics card Install a higher Storage drive Upgrade from an HDD to SSD
Method 14: Contact COD Support
If you are still facing Warzone Dev Error 6068, then contact Activision support by filling the questionnaire here. Recommended:
18 Ways to Optimize Windows 10 For Gaming Fix Device Not Migrated Error on Windows 10 Fix DISM Host Servicing Process High CPU Usage Fix Steam Application Load Error 3:0000065432
We hope that this guide was helpful and you could fix Call of Duty Warzone Dev Error 6068 in your device. Let us know which method worked for you the best. Also, if you have any queries/suggestions regarding this article, then feel free to drop them in the comments section.