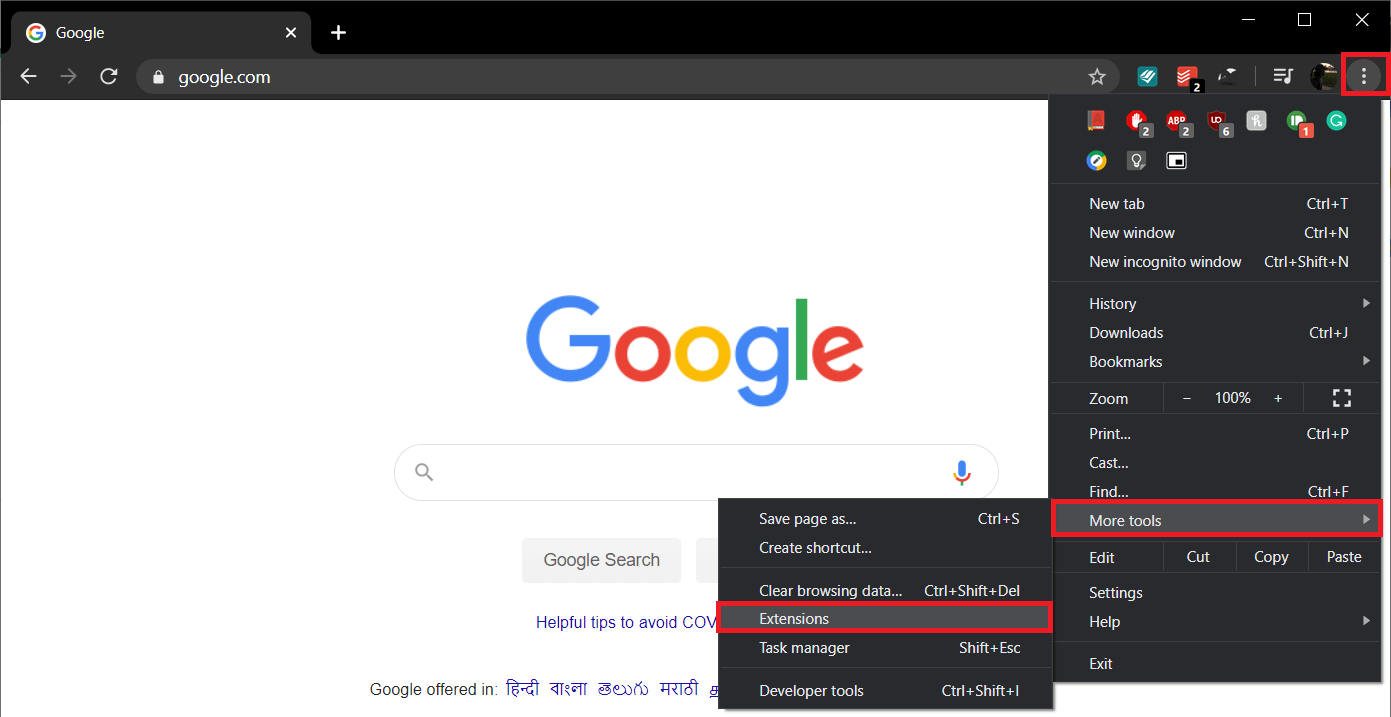The javascript:void(0) may be experienced by windows 10 users while trying to access certain websites on Google Chrome. However, this error is not unique to Google Chrome and can be encountered on any browser out there. The javascript:void(0) is not a very serious problem and primarily arises due to a misconfiguration of certain browser settings. There are two possible reasons why the error may have surfaced – First, something is blocking the JavaScript on the webpage from the user end, and second, an error in the JavaScript programming of the website. If the error is caused due to the latter reason, there is nothing you can do about it but if it is due to some problems on your part, there are multiple things you can do to fix it. We will be discussing all the methods you can employ to resolve the javascript:void(0) error and therefore, 3access the webpage.
How To Fix Javascript:void (0)?
As obvious from the name, the Javascript:void (0) has something to do with Javascript. Javascript is a plugin/addon found in all the browsers and it helps websites render their content properly. To resolve the Javascript:void(0) error, we will first make sure that the addon is enabled in the browser. Next, if the error still persists, we will be deleting cache and cookies before disabling all third party extensions.
How To Fix Javascript:void (0)? Method 1: Ensure Java is properly installed and updated Method 2: Enable Javascript Method 3: Reload by Bypassing the Cache Method 4: Clear Cache Method 5: Clear Cookies Method 6: Disable all extensions/add ons
Method 1: Ensure Java is properly installed and updated
Before we get started with the in-browser methods, let’s make sure Java is properly installed on our personal computers.
- Launch Command Prompt by any of the following methods
Press Windows key + R to open Run, type cmd, and press enter. Press Windows key + X or right-click on the start button and select Command Prompt from the power user menu. Type command prompt in the search bar and click on open when the search returns.
- In the command prompt window, type java -version and press enter. Note: Alternatively, launch Control Panel, click on Program & Features and try to locate Java)
Details regarding the current java version installed on your personal computer should appear in some time. If no information returns, it is likely that you do not have java installed on the computer. Also, if you do have java installed, cross-check that you have the updated version. The latest java version as of 14th of April 2020 is version 1.8.0_251 Similarly, if you do not find Java in Program and Features, you do not have it installed on your computer. To install Java on your computer, head to the following site Download Free Java Software and click on Java Download (and then on Agree and Start Free Download). Click on the downloaded file and follow the onscreen instructions/prompts to install java.
Once installed, open command prompt again and check if the installation was successful.
Method 2: Enable Javascript
Most times, the Javascript addon is disabled by default. Simply enabling the add-on should solve the javascript:void(0) error. Below are the step-by-step guides to enable javascript on three different browsers, namely, Google Chrome, Microsoft Edge/Internet Explorer, and Mozilla Firefox. To enable JavaScript in Google Chrome:
Open Google Chrome by either double-clicking on its icon on your desktop or clicking once on the Chrome icon in the taskbar.
Click on the three vertical dots (three horizontal bars in older versions) located at the top right-hand corner to open the customize and change Chrome settings menu.
From the drop-down menu, click on Settings to open the Chrome settings tab. (Alternatively, open a new chrome tab (ctrl + T), type chrome://settings in the address bar and press enter)
Under Privacy and security label, click on Site Settings. Note: If you are running an older version of Chrome, Privacy settings can be found under Advanced Settings, and in there, Site Settings will be labelled as Content Settings.
Scroll down to find JavaScript and click on it.
Finally, enable the JavaScript option by clicking on the toggle switch. Note: In older versions, under JavaScript, enable Allow all sites to run JavaScript and press OK.
To enable JavaScript in Internet Explorer/Edge:
Launch Microsoft Edge by double-clicking on its icon on the desktop.
Click on the three horizontal dots present at the top right-hand corner to open the ‘Settings & more’ menu. Alternatively, press the keyboard shortcut Alt + F.
Click on Settings.
In the left-hand panel, click on Site Permissions Note: You can also open a new tab, enter ‘edge://settings/content’ in the address bar, and press enter.
In the Site permissions menu, locate JavaScript, and click on it.
Click on the toggle switch to enable JavaScript.
If you are using one of the older versions of Internet Explorer, the above procedure might not apply for you. Follow the below procedure instead.
Open Internet Explorer, click on Tools (gear icon located at the top right-hand corner) and then select Internet Options.
Switch to the Security tab and click on the Custom level.. button
Scroll down to find the Scripting label and under it Enable Scripting of Java applets.
To enable JavaScript on Mozilla Firefox:
Launch Firefox and click on the hamburger icon (three horizontal bars) at the top right-hand corner.
Click on Add-ons (or directly press ctrl + shift + A).
Click on Plug-ins options present on the left side.
Click on the Java ™ Platform plugin and check the always activate button.
Method 3: Reload by Bypassing the Cache
The error can be fixed even more easily if it is temporary and you have been experiencing it for just the past couple of minutes/hours. Simply refresh the webpage while bypassing the cache files. This helps in avoiding corrupted and outdated cache files. To reload by bypassing the cache
- Press the shift key and hold it while you click on the reload button.
- Press the keyboard shortcut ctrl + f5 (For Mac Users: Command + Shift + R).
Method 4: Clear Cache
Cache are temporary files stored by your web browsers to make reopening previously visited web pages faster. However, problems may arise when these caches files become corrupted or outdated. Deleting the corrupted/outdated cache files should help resolve any issues caused by them. To clear cache in Google Chrome:
Again, click on the three vertical dots and select Chrome Settings.
Under Privacy and security label, click on Clear Browsing Data. Alternatively, press the keys Ctrl + shift + del to directly open the Clear Browsing Data window.
Check/Tick the box next to Cached images and files.
Click on the drop-down menu next to the Time range option and from the menu select an appropriate time frame.
Finally, click on the Clear Data button.
To clear cache in Microsoft Edge/Internet Explorer:
Open Edge, click on the ‘Settings and more’ button (three horizontal dots) and select Settings.
Switch over to the Privacy and services tab and click on the ‘Choose what to clear’ button.
Check the box next to ‘Cache images and files’, select an appropriate Time Range, and then click on Clear Now.
To clear cache in Firefox:
Launch Firefox, click on the hamburger icon, and select Options.
Switch to the Privacy & Security tab by clicking on the same.
Scroll down to find the History label and click on the Clear History… button
Tick the box next to Cache, select a time range to clear and click on Clear Now.
Also Read: How to Delete Browser History On Android
Method 5: Clear Cookies
Cookies are another type of file stored to make your web browsing experience better. They help websites remember your preferences among other things. Similar to cache files, corrupt or outdated cookies can cause multiple errors so if none of the above methods resolved the javascript:void(0) error, as a final resort we will be deleting the browser cookies too. To clear cookies in Google Chrome:
Follow steps 1,2 and 3 from the previous method to launch the Clear Browsing Data window.
This time, check the box next to Cookies and other site data. Select an appropriate time frame from the Time Range menu.
Click on Clear Data. To clear cookies in Microsoft Edge:
Again, find your way to the Privacy and services tab in Edge Settings and click on ‘Choose what to clear’ below Clear browsing data.
Check the box next to ‘Cookies and other site data’, select an appropriate Time Range, and finally click on the Clear now button.
To clear cookies in Mozilla Firefox:
Switch to Privacy & Security tab in Firefox settings and click on the Clear Data button under Cookies and Site Data.
Make sure the box next to Cookies and Site Data is checked/ticked and click on Clear.
Method 6: Disable all extensions/add ons
The Javascript error can also be caused due to conflict with a third-party extension you have installed on your browser. We will temporarily disable all the extensions and visit the webpage to see if the javascript:void(0) gets resolved. To disable all extensions on Google Chrome:
Click on the three vertical dots and select More Tools.
From the More Tools sub-menu, click on Extensions. Alternatively, open a new tab, type chrome://extensions in the URL bar and press enter.
Go ahead and disable all the extensions individually by clicking on the toggle switches next to their names.
To disable all extensions in Microsoft Edge:
Click on three horizontal dots and select Extensions.
Now go ahead and disable all the extensions individually by clicking on the toggle switches next to them. To disable all the extensions in Mozilla Firefox:
Click on the hamburger icon and select Add-ons.
Switch to the Extensions tab and disable all the extensions.
Recommended:
How to Fix Dell Diagnostic Error 2000-0142 How to Change the Primary & Secondary Monitor on Windows
If none of the above methods helped you resolve the javascript:void(0) error, try reinstalling the browser. But if one of the methods did help, let us know which one was it in the comments below!











![]()